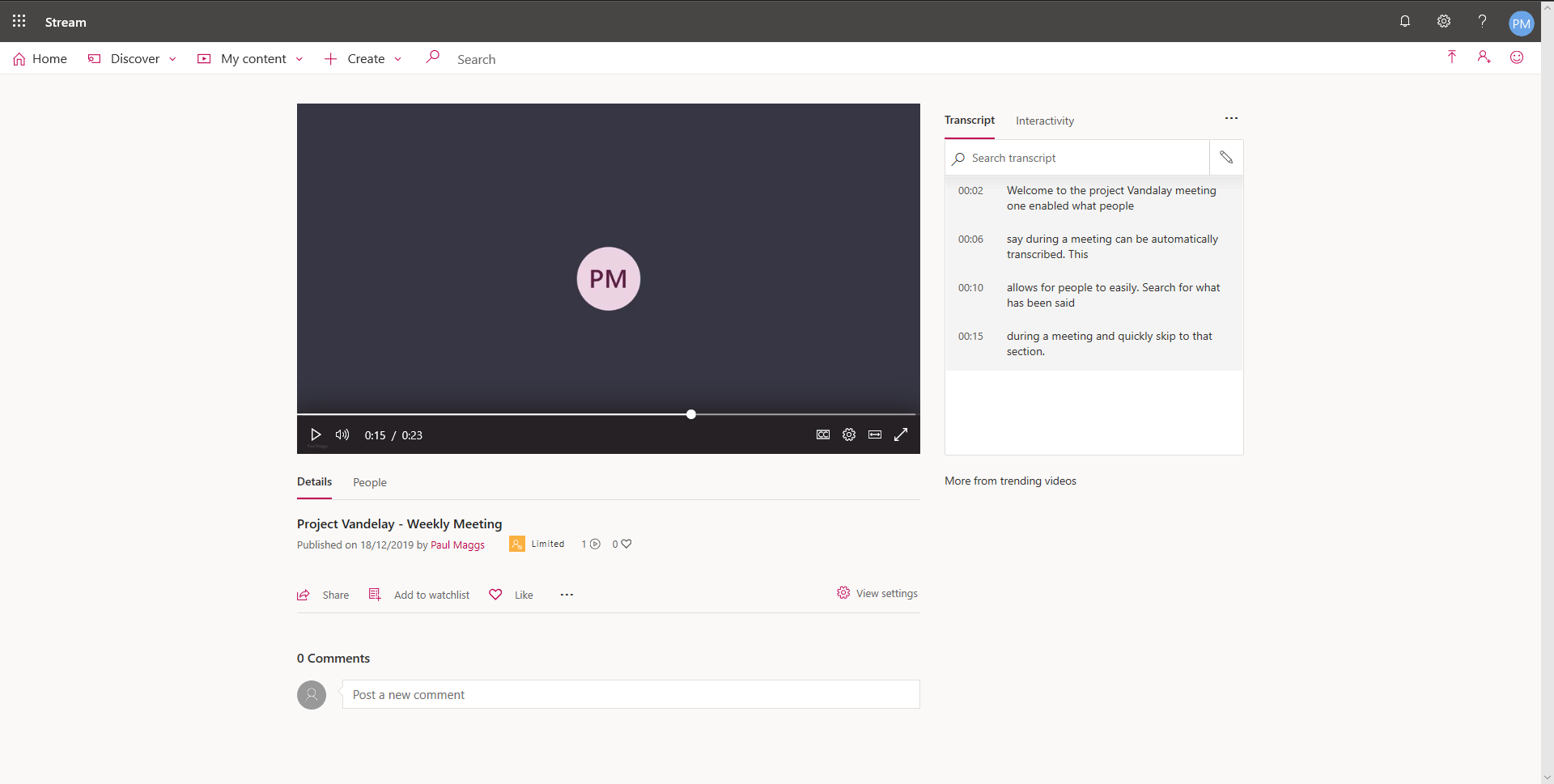Productivity Tip - Do the People in Your Organisation Know How to Access Microsoft Stream?
Stream Overview
Have you enabled Microsoft Steam for the people within your organisation? Are they aware of what features it enables? Do they record meetings and then struggle to find the recordings?
Since Microsoft released Teams with the ability to record meetings that are stored in the cloud, Stream has become an integral tool to access and review the recorded meeting content you have been granted access. It is feature rich allowing people the ability to access, review, and search within the recorded meeting content from either desktop, laptop, or mobile device. Whilst there are many, a few key reasons to make use of stream are:
- Access recorded meeting content to review what occurred during a meeting you were invited to
- Catch up on a meeting you were unable to attend, including speed up the playback of the recording allowing you to review content at a quicker pace
- For recordings, when transcriptions are enabled, search what has been said during a meeting and have the ability to go directly to that section of the recording
- Review which four participants had their video displaying or were speaking at any time through out the meeting and quickly scroll to that section
Accessing Stream
From my experience, not many people realise Stream exists, let alone understand the steps required to access and use it. Here’s several ways you can educate your staff on how to access Stream:
Accessing stream via an email notification
When a recording concludes, if configured, an email notification is sent to the person who initiated the recording. However, this option doesn’t assist other attendees to locate and review the recording.
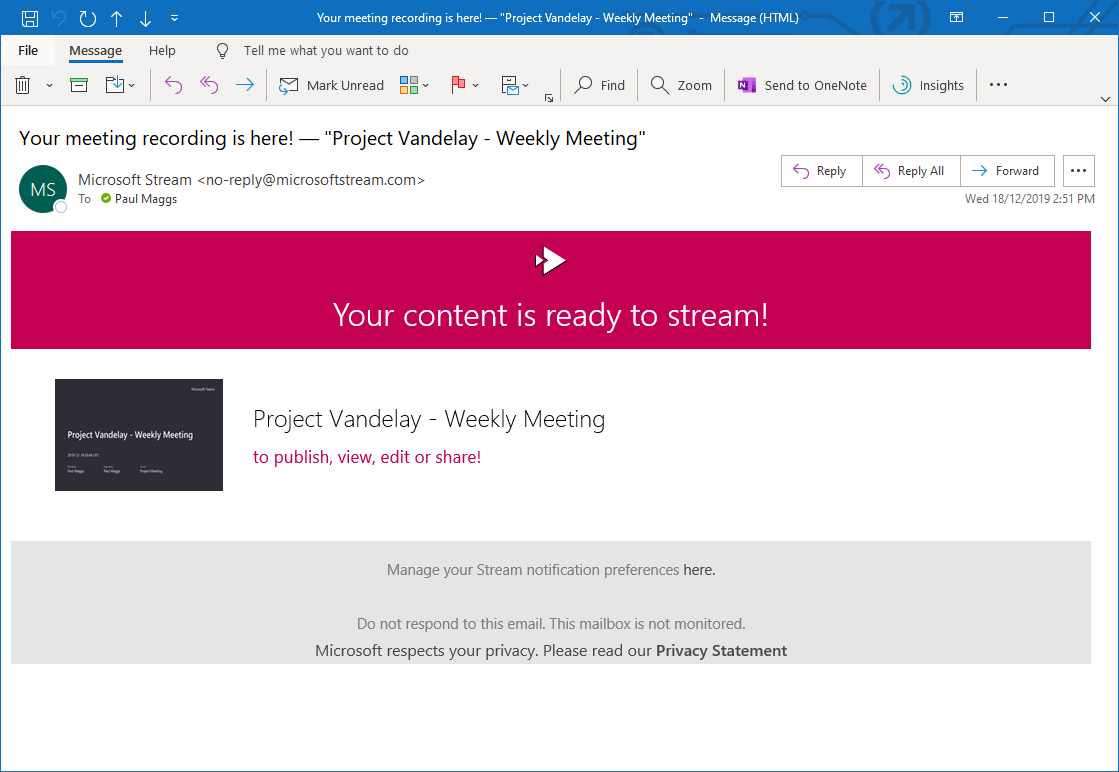
Private Meeting Chat and Channel Meeting Posts
Depending on the meeting type, a chat message or channel post is created with a thumbnail of the recording for quick viewing and the option to open Stream and view the recording.
- Private Meeting: The recording is made available from the meeting chat. These are meetings not scheduled in a Teams channel
- Channel meeting: The recording is made available from the channel where the meeting was scheduled. These types of meetings cannot be scheduled using Microsoft Outlook
To access a channel meeting recording:
-
Navigate the team channel where the meeting was scheduled and review the Posts to locate the meeting
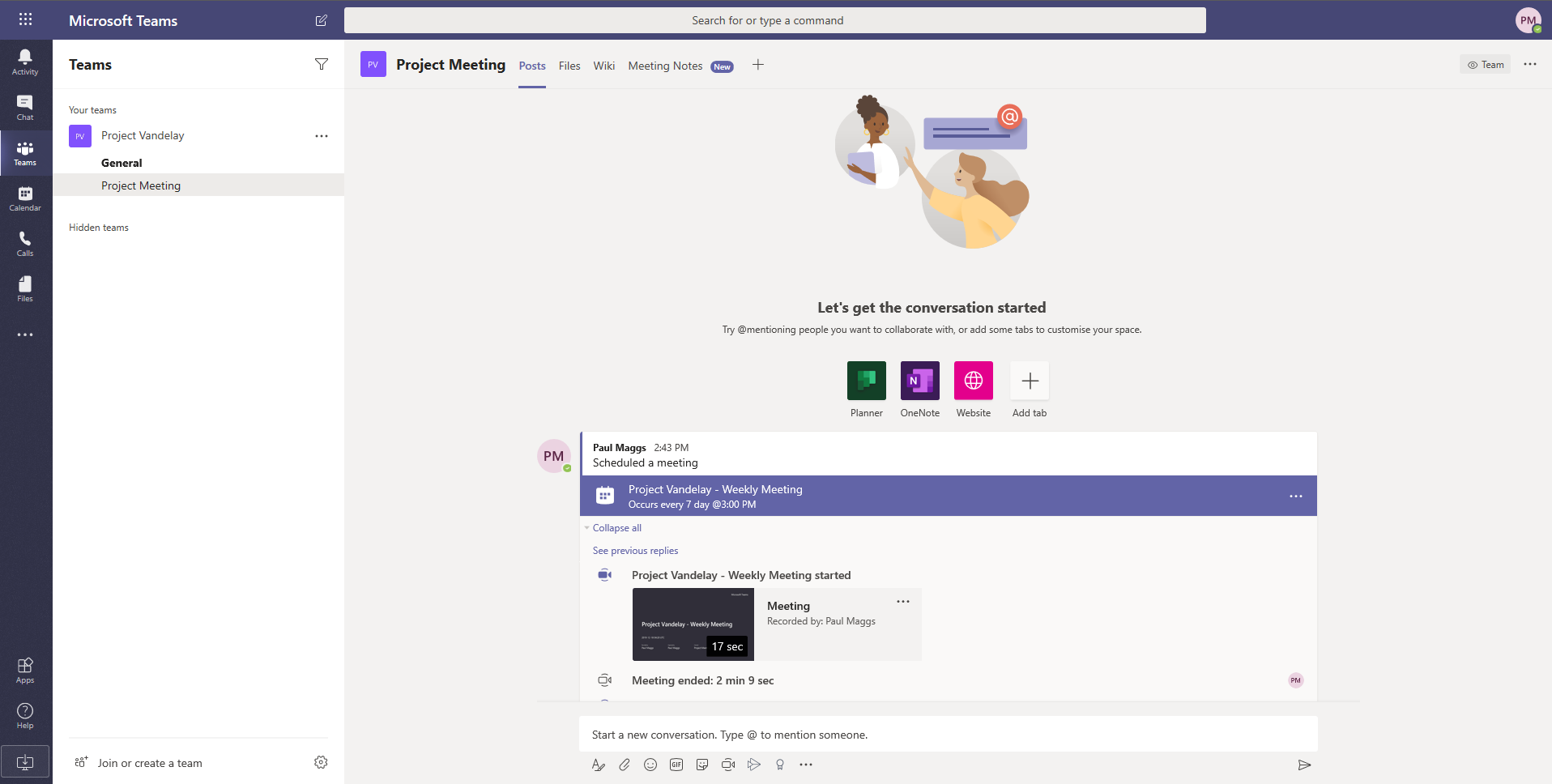 ×
× -
Select … (this is to the right of the meeting thumbnail), then choose ‘Open in Microsoft Stream’
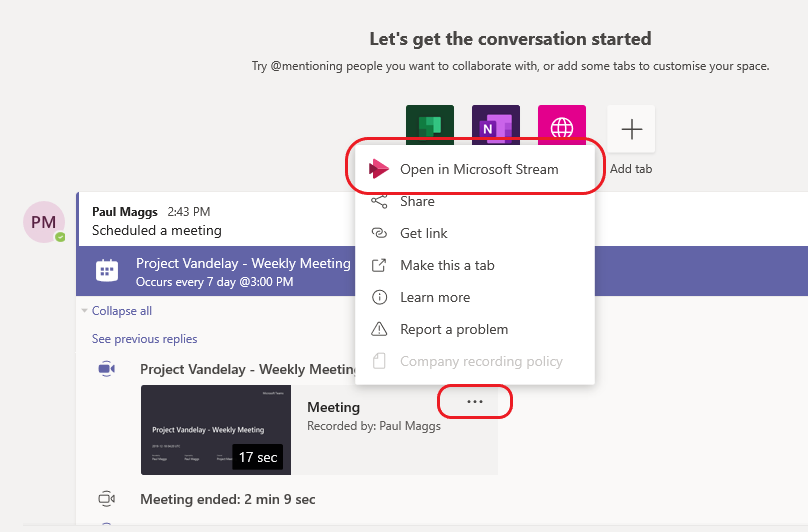 ×
×
Office 365 Web Portal
The Office 365 portal provides access to many applications and services, including Stream:
-
Open a web browser and navigate to https://portal.office.com
-
If you do not see a Stream icon, select All apps
-
Click on the Stream icon
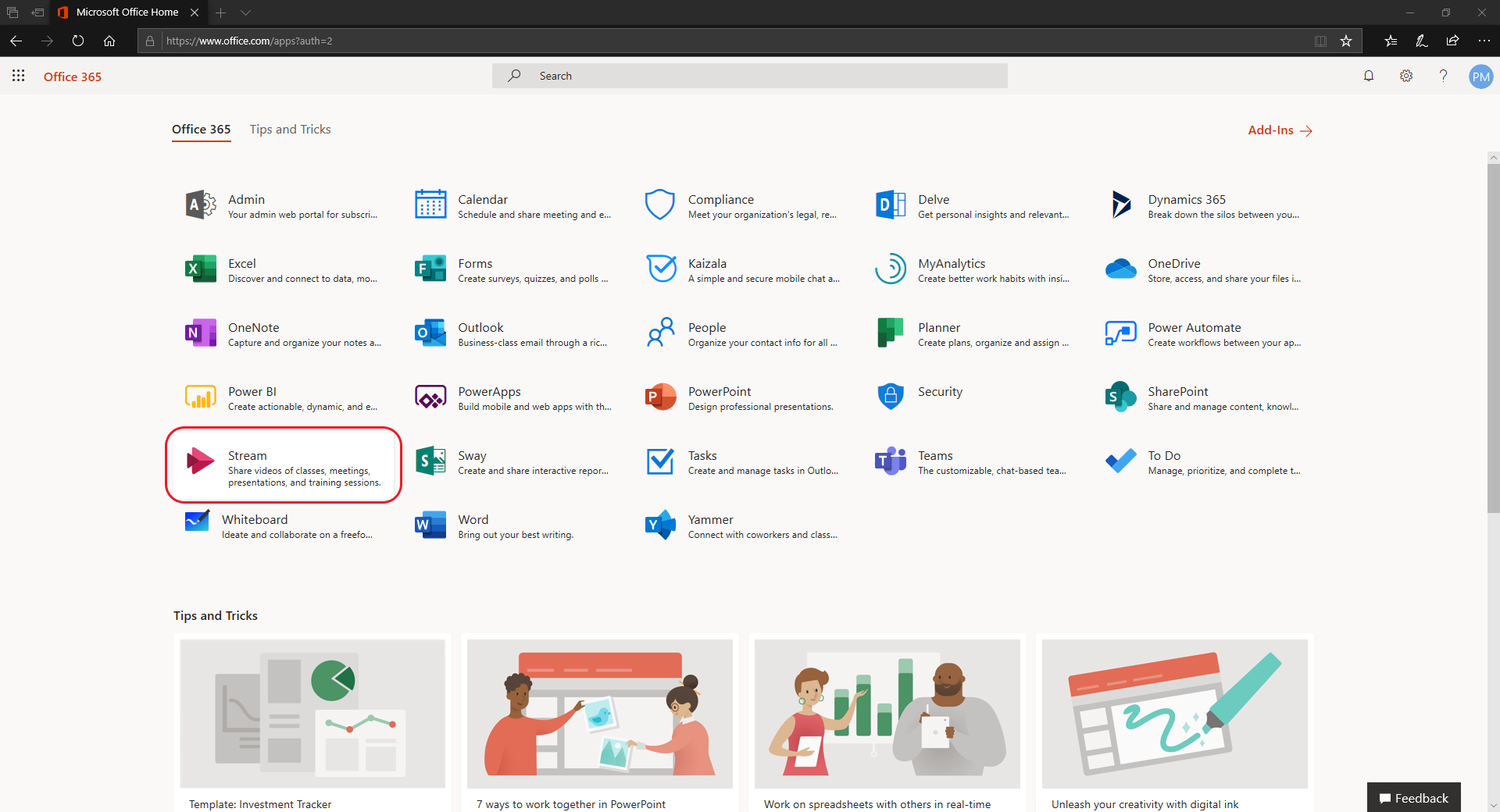 ×
×
Stream websites
You may also access Stream directly using the following URLs using a web browser. Notice the transcription for this particular meeting was enabled and is displayed to the right of the video:
Conclusion
Stream is a useful tool for reviewing recorded content, therefore it’s essential to educate the people you work with of the many ways it may be access. Find the solution that resonates the most with people and provides a level of simplicity so that they adopt Stream