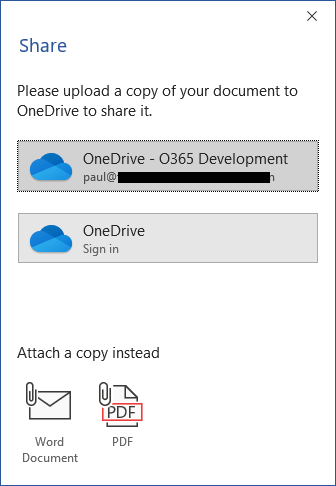Productivity Tip: Email a PDF document directly from Microsoft Word
Need to send a PDF copy of a document?
Ever had a need to send a Microsoft Office document as a PDF attachment? For this scenario, you do not want to send a document link or reference, and the recipient is expecting their own copy of the document. Many Microsoft applications, using the share feature, provide these capabilities from within the application and this is beneficial when documents are stored within SharePoint or Teams as it removes the need to download the documents prior to attaching to an email, as many people currently do as part of their workflow.
You can use this feature using Microsoft Word, Microsoft Excel, or Microsoft PowerPoint.
Follow these steps to share a Microsoft Word document using the share feature:
-
Open the document you wish to send.
-
Select File > Share to open the sharing dialogue box
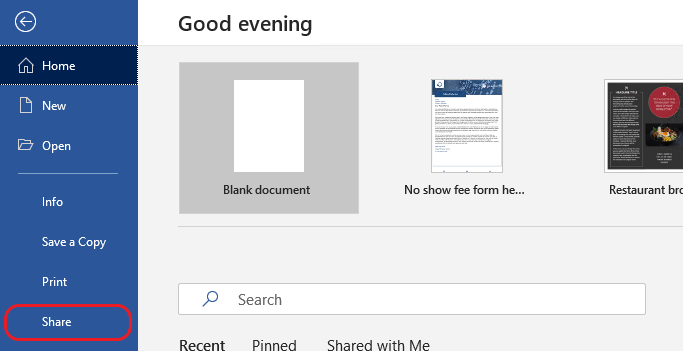 ×
× -
A drop down box is shown in the bottom left corner of the dialogue box. Select Send a copy to display the send options. Then choose PDF to have the attachment automatically created as a PDF file
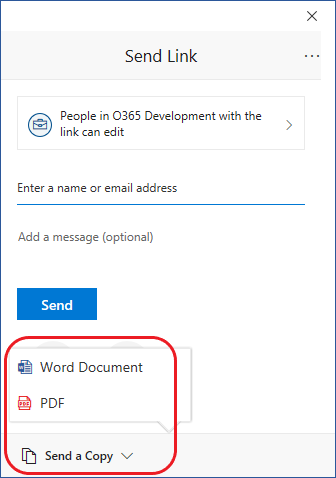 ×
× -
An email is automatically generated with your PDF attachment. Finish writing your email and then Send. Notice how the original file name is retained when converted to PDF and attached to the email.
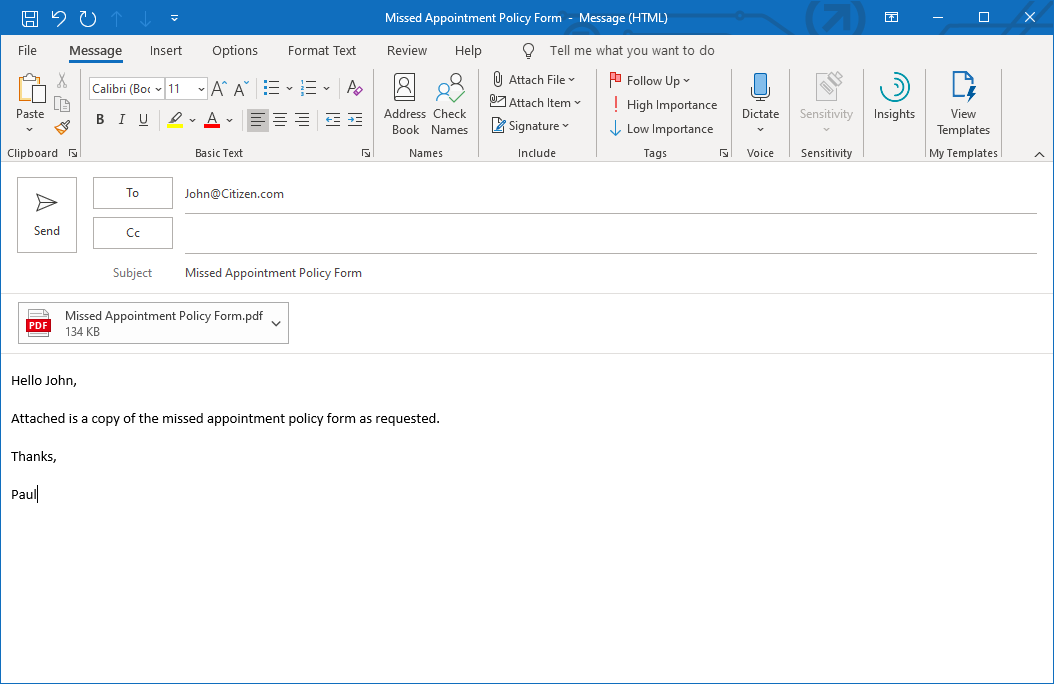 ×
×
Show me how it is done!
Your document isn’t stored in SharePoint or Teams?
What if the document isn’t stored in SharePoint or Teams? You can still use the share feature, however, it will look slightly different. Below is an example of how to share a Microsoft Word document as a PDF file when the document is saved to the desktop of the PC.
Notice you can still send a copy of the document as a PDF file, however, other features are not available